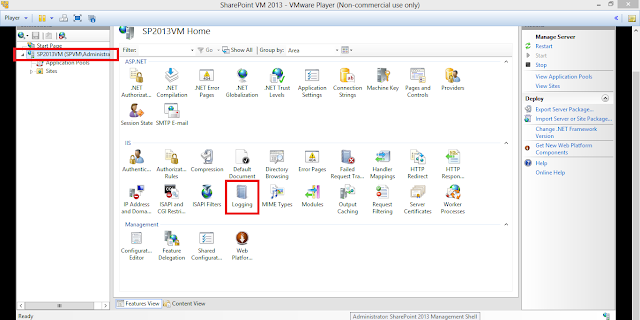1. Enable the IIS Logs in the Server.
2. After Enable the log. Need to check whether the Fields are enabled or not.
3. Select your appropriate fields
4. After completed the above steps, need to install the “LogParser” tool to our server.
The log parser can be downloaded from the below location
5. Run “getConcurrentUser.bat” file.
code in bat file:
----------------------------------------------------------------------------------------------------------------------------------
cd\
c:
if exist c:\concurrentUser goto use_e
md concurrentUser
:use_e
cd C:\Program Files (x86)\Log Parser 2.2
set hr=%time:~0,2%
if "%hr:~0,1%" equ " " set hr=0%hr:~1,1%
set fdtm=%date:~-4,4%%date:~-10,2%%date:~-7,2%_%hr%%time:~3,2%%time:~6,2%
set fpath=c:\concurrentUser\userList_%fdtm%.csv
logparser -i:IISW3C -o:CSV "select distinct cs-username from C:\inetpub\logs\LogFiles\*.log" >%fpath% -recurse
Powershell.exe -executionpolicy remotesigned -File C:\britto\iislogdec\sendEmail.ps1 %fpath%
pause
-----------------------------------------------------------------------------------------------------------------------------
6. can able to get the output file from “c:\concurrentUser” path. This “CSV” file is generated in the name of “userList_<current Date and Time>.csv”
7. To send this report to email through power shell (save file name as sendEmail.ps1)
###########Define Variables########
$fromaddress = "bretto.be@gmail.com"
$toaddress = "bretto.be@gmail.com"
$bccaddress = "bretto.be@gmail.com"
$CCaddress = "bretto.be@gmail.com"
$Subject = "Concurrent user report"
#$body = get-content .\content.htm
$body = "Please find the Concurrent user report file"
$attachment =$args[0]
$smtpserver = "smtp.gmail.com"
####################################
$message = new-object System.Net.Mail.MailMessage
$message.From = $fromaddress
$message.To.Add($toaddress)
$message.CC.Add($CCaddress)
$message.Bcc.Add($bccaddress)
$message.IsBodyHtml = $True
$message.Subject = $Subject
$attach = new-object Net.Mail.Attachment($attachment)
$message.Attachments.Add($attach)
$message.body = $body
$smtp = New-Object Net.Mail.SmtpClient($SmtpServer, 587)
$smtp.EnableSsl = $true
$smtp.Credentials = New-Object System.Net.NetworkCredential("bretto.be@gmail.com", "xyz");
$smtp.Send($message)
#################################################################################
run the batch file we will get the mail with attachment.